Phandroid
Get iOS-style lockscreen notifications on Android with SlideLock
A few weeks ago, I set out on a mission to find an Android app (or suite of apps) that would help my phone mimic the lockscreen functionality as it’s found on the iPhone. I know what you’re thinking — it sounds like there’d be an exhaustive amount of applications in the Google Play Store that could easily help accomplish this, but not so fast.
Before we get into it, I should first explain what the iPhone lockscreen does so well, and why someone would want it on Android.
iOS lockscreen
On iOS, every time you receive a push notification to the iPhone, the screen turns on, displaying the notification right on the lockscreen. No need for the user to touch, interact, or otherwise do a single bloody thing to their phone to view new notifications. All recent notifications are available at a quick glance. When the user should decide they’d like to address one of these notifications, simply swiping on the notification (the same direction you would unlock the phone) will pull up the app. If there’s some sort of security on the device, it’s only after this swipe that you’ll be asked to input your code or fingerprint.
Essentially, it’s a lot like having Android’s notification pane always visible from the lockscreen, waking the phone for a few seconds every time you receive a new notification. Sounds like it would be pretty easy to mimic on Android, right? Wrong. Really, it hasn’t been until Android 4.3 that Google enabled a new “notification listener” service for apps to tap into and display interactive notifications.
Tons of apps — nothing that worked
After some recommendations from friends on Twitter and installing numerous apps and add-ons, I was still left empty handed. Where most of these fell short was not waking the phone when a new notification was received (to view new notifications at a glance), or simply not showing an expanded view of the notification (requiring additional input from the user to expand). Definitely wasn’t going to get the job done. Here are just a few of the apps I tried out, but for one reason or another, they just didn’t cut it:
- NiLS Notifications Lock Screen (buggy)
- DynamicNotifications (required user interaction)
- Floatifications
- Glance (buggy)
- Locky (required user interaction)
- Espier Screen Locker 7 (too iOS-ie)
- LockerPro (dated UI)
Not that any of these apps were “bad,” mind you. They just didn’t satisfy my specific need of hands-free notifications on my lockscreen. Some, while they worked great, still required the user to interact with their device, defeating the purpose of lockscreen notifications (if you have to open the widget, why not just pull down the notification bar to view everything?).
SlideLock
Call it fate or what have you, but a few days after I began my search a new app entered the Google Play Store called “SlideLock.” Created by Silver Finger Software, the same fellas who created LockerPro, SlideLock is essentially a prettier version of their previous release, LockerPro. What the app does so well (that the others didn’t) is that it effectively mimics the functionality found in the iOS lockscreen — without stealing the entire look — and adding some extra features in the process.
SlideLock’s UI is clean and minimal. Really, there’s just the time, date, and “unlock” text. Sliding to the right, will unlock, while sliding to the left accesses the camera shortcut. Whenever new notifications are received, they’ll appear on the lockscreen in chronological order. Swiping a notification to the right will open it up, taking you to the corresponding app, while swiping it to the left will dismiss it from the lockscreen (and from your notification area if enabled). If notifications start building up, you can dismiss all of them by swiping the “dismiss all” icon.
While the app is still early, there’s a good amount of settings to customize and tailor the app to your liking. Settings can be accessed by opening the app via the app icon in your app drawer. First thing you’ll see upon opening are all the checked apps you’ll be receiving notifications from. Pressing the check box will unselect them so they don’t appear on the lockscreen, while clicking on the icon will allow you to fine tune the how the notifications are displayed. This can be helpful for notifications like WiFi network alerts, which will show up on your lockscreen unless you turn them off.
Hidden inside the 3-dot menu are additional settings, which we’ll explore below.
Lockscreen – This is where you’ll configure the look of the lockscreen, changing time and dates formats, status bars, camera shortcut, wallpapers, as well as screen timeout. You’ll probably want to change the default iOS 7 theme to something with more Android flavor (or disable the status bar altogether).
Notifications – Lets you choose which type of notifications to display. There’s banners (like on iOS and Windows Phone), and the ability to choose whether or not you want your phone to wake upon receiving new notifications (hells yes), and/or to also dismiss notifications from the notification panel when dismissed from SlideLock.
Privacy – Allows you to choose whether to display the full message in the notification (might wanna hide if you have snoopy GFs), hide only the title, hide the text, hide content only when screen is locked, or hide everything but the icon when screen is locked.
Advanced – Black list (for hiding notifications while in specific apps, like games), proximity detection, or connectivity with the Pebble for notifications the Pebble doesn’t already handle (neato). There’s also an option to disable the homebutton, but there’s a little process involved and we wouldn’t recommend it unless you know what you’re doing.
While there is a lot here to love about SlideLock and it fulfills are basic iOS lockscreen needs, the app isn’t perfect. As it stands, there is no security of any kind, but it’s still possible to have pin/pattern locks to display after unlocking in SlideLock. Also, music buffs will notice a complete absence of music controls although the developer promises they’re coming in a future update, along with calendar notifications as well.
For the most part, SlideLock delivers on its promise of providing a true iOS-like lockscreen for Android devices. The app is completely free to download, so if you whether you were looking for something a little closer to iOS, or simply hands-free notifications on your Android, give it a shot.
Download on Google Play: SlideLock




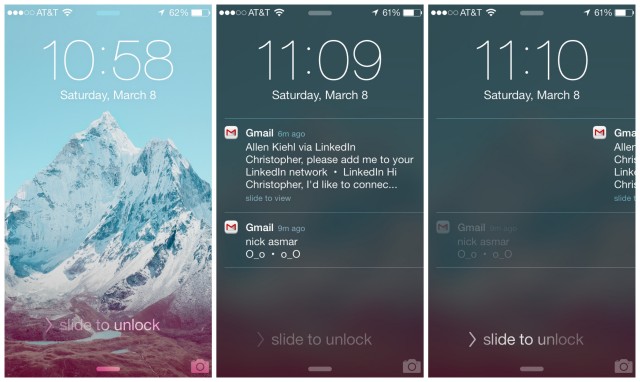
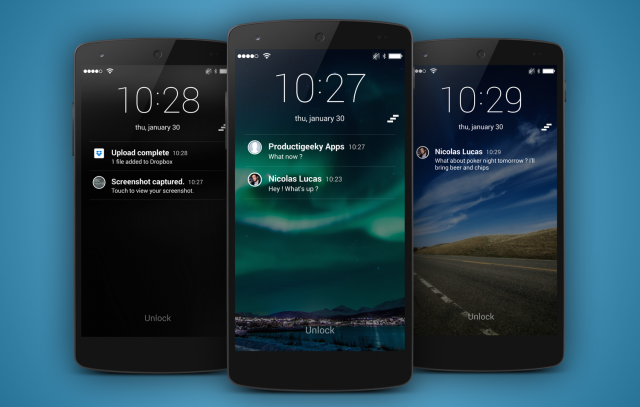
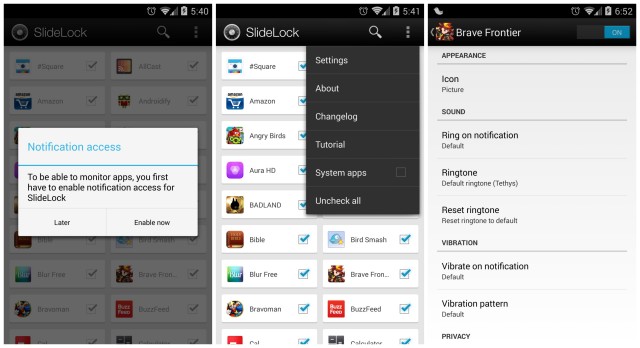
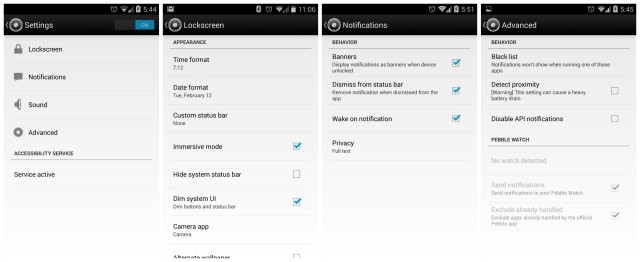

0 comments:
Post a Comment