Phandroid
Samsung Galaxy Note 3 Review
Samsung’s line of Galaxy Note products have quickly become the premiere option for users seeking large displays with stylus functionality. Like its predecessors, the Samsung Galaxy Note 3 blends the boundary between phone and tablet and attempts to push the limits of technological power. Does it successfully carry the phablet torch into new territory? Read on to find out.
Galaxy Note 3 Hardware
The Samsung Galaxy S4 might be the company’s top selling flagship smartphone, but from a pure hardware standpoint, the Note 3 is king of the mountain.
Note 3 – Display
The Note 3′s entire experience revolves around its humongous 5.7-inch capacitive screen. Although you can’t see it, a special Wacom-created digitiser layer is what makes the S Pen stylus experience work. It provides the capacitive screen with greater sensitivity and precision: the harder you press the stylus, the thicker your “ink”, a small but appreciated improvement that enhances the user experience and expands the Note’s possibilities.

One additional feature derives from this increased sensitivity: the ability to use the Note 3 while wearing gloves. Turn the feature on in Settings > Controls > Increase Touch Sensitivity. As we head towards winter, I figured this an oft-overlooked feature that deserves to be highlighted.
The screen is big. The screen is stylus optimized. And the screen is beautiful. The Note 3′s Super AMOLED display boasts full HD 1920 x 1080 pixel resolution and 396ppi pixel density while displaying 16 million colors. Samsung devices are notorious for being high contrast and saturated, making colors on the screen jump out and even the most mundane of images pop with enjoyment.
The gorgeous color comes at the expense of realism: some may feel the Note 3 colors make things seem artificial, but it’s a tradeoff I openly embrace. For those that don’t, Samsung now provides an option in Settings > Device > Display > Screen Mode that lets you choose between Adaptive Display, Dynamic, Standard, Professional Photo, and Movie. One of the latter two will tone down this exaggerated look.
Beyond that the screen is close to flawless.
Note 3 – Internals & Specs
Powering the huge 5.7-inch screen is a set of specs currently unrivaled by any smartphone on the market, highlighted by a whopping 3GB of RAM. This is a first, ladies and gentlemen: no previous phone has ever included 3GB of RAM.
The record-breaking RAM is accompanied by a Qualcomm Snapdragon 800 Quad-core 2.3 GHz processor and Adreno 330 graphic processing unit that do a beautiful job at smoothly running the resource heavy display and software. From top to bottom, the Note 3′s spec sheet reads like that of an undisputed champion:
- 5.7-inch screen with 1080p display
- 2.3GHz quad-core processor
- 3GB of RAM
- 13MP camera
- 2MP front-facing camera
- 32GB or 64GB built-in storage options
- MicroSD slot (up to 64GB)
- 3200 mAh battery
- 3.5mm headset jack
- NFC
- Bluetooth 4.0
- GPS
- Wi-FI a/b/g/n/ac
- 4G LTE
- IR Blaster
- MicroUSB 3.0
That last feature – the MicroUSB 3.0 charging port – is another “first” that deserves some attention. First of all, don’t panic: although it appears your existing chargers and cords will be rendered useless, this is not the case. You can use your standard MicroUSB 2.0 charger and cords on devices with MicroUSB 3.0 (but not the other way around).

So what’s the point of the new charging standard? MicroUSB 3.0 claims two key advantages over MicroUSB 2.0:
- Faster charging, both when plugged into a wall outlet or when connected to your computer via USB.
- Faster data transfer when connected to your computer via USB.
A small percentage of people are likely to notice the data transfer improvements, but a battery that charges more quickly will be the saving grace of the masses. Now if they could only make Batteries 3.0 that last longer!
It should be noted that our review unit is an American Samsung Galaxy Note 3 running on Sprint’s network. Specs vary by region, most noticeably incorporating a different processor in European markets.
Note 3 – Design & Build Quality
When first looking at the Note 3, you’ll likely have two immediate reactions:
- Holy cow it’s HUGE!
- The back of the Note 3 is leather?!
The Note 3 is indeed huge but packaged in a remarkably slim body that looks and feels like a powerful, premium device. Despite having a larger screen than the Note 2 (5.7-inches vs 5.5-inches) the Note 3 is somehow thinner (8.3mm) and lighter (168g vs 183g) while simultaneously beefing up nearly every item on the spec sheet above.
Samsung’s premium devices have often been criticized for having a non-premium ”plasticky” feel and the Note 3 takes this age old debate in a new, interesting direction. Although the Note 3′s back cover is still made of plastic, it has a faux-leather design and stitching in an attempt to replicate the look and feel of a traditional leather planner.

Dividing the huge screen and the faux-leather back is a grooved metal rim that wraps around the circumference of the phone. It’s got a shiny, chrome finish that stands out; I would have opted for a more muted brushed metal finish, but the chrome isn’t horrible.
Let’s take a moment to get the device orientation situated:
- Below the screen you’ve got the universal “Home” button
- On the left and right of the home button are “Menu” and “Back” buttons that only illuminate when the screen is on
- Above the screen is a speaker grill with 3 small circles to its right: these are ambient light sensors and the 2MP front-facing camera
- Top of the Note 3 has 3 holes (from left to right): 3.5mm headset jack, noise canceling mic, IR Blaster
- Right side has the power button and a groove to remove the battery cover
- Bottom has the stylus dock, speaker, MicroUSB port, and microphone
- Left side has volume rocker
- Back of the device has 13MP camera withLED flash
Peeling off the Note 3′s plastic back cover yields the 3200 mAh battery, which you’ll need to remove for access to the MicroSD slot and SIM card.
Some will love the faux-leather. Some will hate it. Some will love the empowering size. Some will think it’s way too big. The device size and faux-leather design will be polarizing points of discussion for both supporters and detractors. Ultimately, these are merely matters of preference and the choice is yours.
Personally, I’d prefer alternatives to the faux leather but still find it attractive and enjoyable. Before writing the device off as too big, I’d suggest giving it a chance: spend one day getting familiar with the Note 3 and you might just be hooked.
The Note 3 is available in black, white, and pink.
Galaxy Note 3 Software
The Galaxy Note 3 launches with Android 4.3 Jelly Bean and is topped off with Samsung’s proprietary TouchWiz interface. The combination provides users with a plethora of features and settings, but with the Note’s additional S Pen functionality, the possibilities seem endless.
You’ll need to spend some time exploring on your own, but in this review, we’ll cover some of the new and most useful features that help the Note 3 shine above the competition.
Note 3 – Air Command
Pull out the Note 3 stylus and the screen will immediately awaken with Air Command activated. Alternatively, if the screen is already on, simply hover the stylus over the screen and press the stylus button, immediately activating the 5-option overlay.

The five Air Command options are:
- Action Memo – quickly scribble notes and connect them to actions such as saving a phone number or contact information, sending a message, searching the web. or creating a task.
- Scrap Booker – save anything you encounter – such as websites, maps, and pictures – into organized scrapbook categories with accompanied notes and information for later browsing.
- Screen Write -no matter where you are or what app you’re in, snap a screenshot, overlay it with your own notes and drawings, and save it for later use or share it through e-mail, messaging, dropbox, etc…
- S Finder – search your entire phone and the web with smart filters based on time frame, S-Pen features, tags, and more.
- Pen Window – instantly overlay a window with one of the following features: calculator, clock, youtube, phone, contacts, hangouts, internet, WhatsApp.
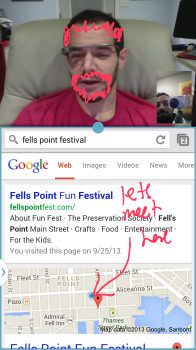 I’m a huge fan of Screen Write and am already wondering if I can live without it. It would allow me to send screenshots of our websites and apps to our developers and bloggers, pointing out problems, suggesting areas for improvement, noting ideas from other websites/apps, and sharing other tidbits of information worth noting and remembering. That’s just one example from a personal/professional scenario, but I can picture a wide variety of people using Screen Write for different purposes.
I’m a huge fan of Screen Write and am already wondering if I can live without it. It would allow me to send screenshots of our websites and apps to our developers and bloggers, pointing out problems, suggesting areas for improvement, noting ideas from other websites/apps, and sharing other tidbits of information worth noting and remembering. That’s just one example from a personal/professional scenario, but I can picture a wide variety of people using Screen Write for different purposes.
On the left, you’ll see I did some doodling on Steve Albright, unbeknownst to him.
Scrap Booker is intriguing for similar reasons. While I would lean towards Screen Write for sharing content with others, I would use Scrap Booker to save things of personal interest, easily attaching media, maps, and notes for future reference (you can share Scrapbook files and content as well).
Chances are you’ll pick out the features you enjoy, writing the rest off as sensory overload. That’s fine. There is a LOT to take in but it’s all worth learning and testing so you can make the Note experience your own.
I found Action Memos helpful for quick “I shouldn’t forget it” post-it note style information, but rarely took “action” on them the way Samsung intends. S-Note is a more expansive and intentional version of Action Memos, but I found it offering a bit more than I needed for a mobile solution. If the two merged into a single, simpler note taking option I might find it replacing the need for Scrap Booker. The three are similar and overlap in some areas, which makes me think with the right UI/UX, Samsung could merge them into one multi-purpose tool that spans these different use cases without feeling bloated.
Note 3 – Multi Window
My favorite feature of the Galaxy Note 10.1 is also one of my favorite features of the Galaxy Note 3: Multi Window. When enabled, Multi Window overlays a small moveable tab on the edge of your screen that when pressed, pops out a menu of apps. Drag and drop one of the app icons into the main window and you can instantly turn your device into a two screen layout.
The feature is invaluable on the larger screen of the Galaxy Note 10.1 due to the spacious screen real estate, but still holds value on the Note 3′s 5.7-inch screen. Once your multi window screen is active, you can drag the slider in the middle to change what proportion of the screen each app fills.
If you find yourself using a particular layout repeatedly you can easily save the combination by scrolling to the bottom of the Multi Window menu, tapping on the up arrow, and selecting “Create”. You can also tap the blue slider between the two panes to access four quick options:
- Switch applications – quickly switch the pane content to another recently used app
- Switch window – swap what’s on the top/bottom or left right (depending on screen orientation)
- Drag and drop – to pull content such as text and images from one pane to the other
- Close application – to end that pane’s activity and fall back to the previously used app
So what Multi Window combinations are most useful? Here are my favorites:
- Hangouts video call & Anything else
- Youtube & Chrome/E-Mail
- Chrome & E-Mail
- Play Store & Chrome
My absolute FAVORITE Multi Window combination is Hangouts & … anything else. Initiate a video hangout in the top pane and in the bottom pane, you can read and discuss E-Mail, refer to your S-Notes, take a look around Google Maps to discuss travel plans, or even watch a YouTube video. I haven’t been a huge user of video calling on my phone, but the Multi Window function of the Galaxy Note 3 combined with Hangouts might change that. I suggest placing the Hangouts in the top pane to better maintain eye contact with the other party.

I love Youtube. But sometimes I don’t want to be totally immersed in the Youtube experience. I might want to check E-Mail while I’m half paying attention to a video or browse the web looking for something simultaneously; the Youtube & Chrome/E-Mail panes provide that opportunity. Similarly, while composing a new E-Mail I may want to reference information from a website and the Chrome & E-Mail combination allow easy reference without needing to flip back and forth between the two apps.
Lastly, I’d suggest the Play Store & Chrome combination. It’s good to do some research before downloading new apps and Multi Window makes due diligence a whole lot easier.
Multi Note is a simple and beautifully composed feature that makes the Galaxy Note 3 a joy to use… and like I said, it’s even better on the Galaxy Note 10.1!
Note 3 – My Magazine with Flipboard
Another brand new feature on the Note 3 is called My Magazine and is accessed by swiping up from the bottom of any page on the home screen. Created for Samsung by Flipboard, My Magazine beautifully displays four sections of personalized content:

- News: seelct up to 18 topics including technology, sports, business, and celebrity
- Personal: pull from content within your Note 3 accounts such as Calendar, E-Mail, Music, and S Health
- Here & Now: Use your current location and favorite locations and sports teams to display local info and suggestions
- Social: connect to social accounts like Google+, Twitter, LinkedIn, and Flickr to display information from people you follow
You can swipe left and right between these sections, swipe up to flip additional pages of content, and customize what appears on each of these content pages.
When first using the Note 3 I kept forgetting the My Magazine feature was there… I’m used to launching a standalone news app, opening Google+, or looking up specific information as needed. After awhile though, I found myself visiting My Magazine more frequently. It’s a nicely designed multi-purpose destination that’s enjoyable to browse.
Some people will inevitably overlook My Magazine, instead sticking with their current go to apps, which is expected. But think of My Magazine as Samsung’s version of Google Now, meant to give you a little taste of everything instead of an entire entree.
Note 3 – S Health, PEN.UP, Group Play and beyond…
To separate themselves from other Android manufacturers, Samsung offers consumers their own portfolio of apps and features that are only available on Samsung Android devices and Galaxy Note products. Some of them are discussed above, but there are MANY more, and Samsung neatly organizes them in a pre-packaged Samsung folder in your app drawer.

Here are the Samsung apps pre-loaded on our Galaxy Note 3 review unit:
- Action Memo
- Group Play
- KNOX
- My Files
- PEN.UP
- S Health
- S Note
- S Translator
- S Voice
- Samsung Apps
- Samsung Hub
- Samsung Link
- Scrapbook
- Story Album
- Voice Recorder
- VPN Client
- WatchON
Some of these deserve an explanation (and truthfully, some could use their own review).

S Health is a fitness app that acts as a pedometer, tracking how many steps you take each day and displaying the data in interesting and meaningful ways. You can see how often you’re walking vs running, view stats by day or month, and even keep track of calories and weight based on how much you’re eating and how often you’re exercising. S Health also works with 3rd party accessories including scales and smart watches that can be found in the Settings > Compatible Accessories area.
The Galaxy Note 3 and Note 10.1 also launch with a new community called PEN.UP where artists can submit their work from a Galaxy Note to a community where folks can browse, like, favorite, and comment on all the interesting and truly amazing artwork being created on these devices. Seriously, mind blown by some of the stuff being done.
Group Play allows you to push several Galaxy Notes together to form one screen. KNOX is a security feature – even approved for use by the Pentagon – that essentially creates a second password protected account on your phone. S Voice allows you to create custom voice commands to access specific apps, trigger app related functions, and perform Siri like searches. S Translator and Samsung Apps are Samsung’s versions of Google Translate and the Play Store, though the latter is helpful for finding S-Pen optimized apps. And the list seems to go on and on.
With all these apps, features, and custom options are you starting to feel overwhelmed?
Note 3 – Overwhelmed by Apps & Options?
It’s quite possible that the Galaxy Note 3 packs too much functionality into one device.
(Coming Soon: Note 3 Tips & Tricks Video)
This is a great problem to have, but one that may overwhelm beginner and novice users. Fear not… keep these three tips in mind if you’re ever feeling lost:
- On most screens you can press the hardware”Menu” button and find a “Help” screen that will guide you through that particiular app/feature.
- If you’ve got specific questions or problems that aren’t answered, visit the Galaxy Note 3 Forums on the Android Forums where you can get personalized help.
- The Note 3 has an exhaustive list of settings that can be difficult to navigate, but try searching the settings with keywords to more easily find the options you’re looking to change
Don’t feel, even the most tech savvy customers will be overwhelmed with all the Galaxy Note 3 has to offer. It’s expected. The Note 3 is a powerful device and it will take time to learn all of the options, decide which ones you find the most useful, and set up your phone to optimize your personal experience. Reserve a lazy day or a couple lazy nights to learning the ins and outs of the device. It’ll go a long way to unlocking its potential and I promise you’ll be happy that you took the time become intimately familiar with all the features.
The Note 3 is undeniably packed to the brim with features. It’s a powerful device in terms of both hardware and software, best enjoyed when you obtain the knowledge to harness that power. Don’t get frustrated, be patient, and take the time to learn what the Note 3 has to offer… it will be well worth your time.
Galaxy Note 3 – Camera
The Galaxy Note 3 Camera gets a nice spec bump from the Galaxy Note 2, jumping from 8MP to 13MP and retaining the same 2MP front-facing shooter for video calls and selfies. If the implementation is consistent, we should see the same strong camera performance from our Galaxy S4 Review.
Just like the rest of the Note 3, the camera app has a massive set of options and settings to help you take the best picture. Most of the options are typical of Samsung Android devices, but some are new and others are worth mentioning.
Here are some examples. Click to enlarge and see descriptions below each picture.
Above: hourglass, clock, and old western family picture sitting on my bookcase. Taken using HDR.
Above: painting in my house
Above: looking at the Under Armor HQ from Fells Point, Baltimore
Above: Under Armor again, this time using the Note 3 Zoom at 4X
Above: 3 pictures of flowers using the Galaxy Note 3
The default camera mode is “Auto” which automatically adjusts exposure to optimize color and brightness. If your picture seems washed out, try shooting it in Rich Tone (HDR) mode. Much like the Samsung displays themselves, this setting enhances intensity and contrast, making your photos pop with more full and vibrant colors.
The Note 3 introduces a new type of picture called “Surround Shot” which is similar to the Nexus Photosphere images. When you begin taking the picture it will provide target circles where you’re to aim the camera. Moving from circle to circle, you can eventually create a 3D picture of sorts that shows 360 degrees. Of course you can stop wherever you’d like and a small “globe” indicator illustrates which sections of the 360 degree dimension you’ve already captured.
Above: surround shot when not viewed in special gallery viewer
Samsung has also added a Golf Swing picture mode which lets you play your swing forward or backward to help you get the mechanics just right. An unlikely addition, but we can’t complain about having options. Other photo modes include Drama Shot, Sound & Shot, Animated Photo, Eraser, Best Photo, Best Face, Beauty Face, Panorama, Sports, and Live Effect.
The Animated Photo options is definitely worth learning as it can definitely come in handy. Is your picture pretty much perfect except for some kid running around crazily in the background? Animated Photo will help you seclude the kid and essentially erase them from the picture… POOF!
The photos are okay but not great. Many of my pictures seemed washed out and the low light settings were a bit of a disappointment. The macro pictures and general sunlight pictures turned out above average, but with a 13MP camera I was hoping for a little more.
Video recording was very impressive. I’d consider the video quality of the Galaxy Note 3 to be among the best on the market. Here’s a short sample video:
Pretty darn good if you ask me: it’s 1080p and includes image stabilization and refocusing while recording. There are also slow motion (720p) and fast motion (1080p) capture options, but you’ll have to dive deeper into the settings to access these options, they’re not listed up fron tin the “modes”.
Galaxy Note 3 – Performance
The Galaxy Note 3 is an absolute beast of a phone when it comes to multimedia and overall device performance. With a gorgeous 5.7-inch screen, and powered by a quad-core processor and 3GB of RAM, everything from apps and games to videos and music play like a flawless charm.
Note 3 – Benchmarks
I always approach benchmarks with a grain of salt- there are so many different variations, they lean towards different tendencies, favor certain characteristic, and are somewhat subjective in nature. But in relative terms, benchmarking can give us a good idea what ballpark of performance a device is playing in, and the Galaxy Note 3 is in a league of its own.
For this review, I used AnTuTu Benchmark and the results speak for themselves: the Galaxy Note 3 blew the competition out of the water with the closest competitors ( HTC One, Samsung Galaxy S4) in a distant 2nd and 3rd. Clearly the Note 3 isn’t just blowing smoke up a spec sheet… it’s a device that means business.

Running out of RAM?
With 3GB of RAM, is it all being used or is their extra ammo just laying around? If you open up the multi-tasking menu (hold the home button) and visit the task manager, you can see exactly how much RAM is currently being used and clear tasks that are taking up memory.
My Note 3 would typically hover around 2GB of RAM being used out of a possible 2.38GB. No fear that we’ll run out… the Note 3 stores recently used applications in memory so that when they’re reopened they can be accessed quickly, providing the best user experience. The fact that the Note 3 has 3GB of RAM means our device has quicker access to a wider variety of data we’re likely to access.
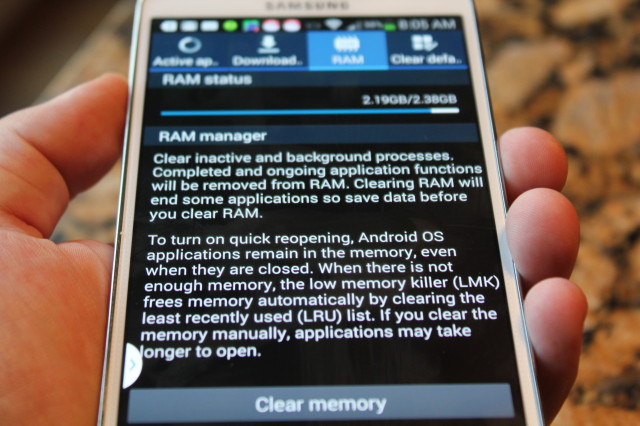
With so much multi-tasking and so many custom features, the record breaking 3GB of RAM on the Galaxy Note 3 is what keeps it running buttery smooth throughout the entire experience.
Note 3 – Battery Life
The huge screen, bright display, and powerful processor are sure to suck up a ton of energy but the Galaxy Note 3′s 3200 mAh battery holds up well under the pressure.
There aren’t any benchmarking tests for battery life and trusting the manufacturer for estimated battery life would be foolish, so the best reviews of a device’s battery tend to be based on personal experience. Everyone uses their device differently, balancing between web, video, music, phone calls, and other tasks with varying degrees of length and frequency.
I didn’t have a problem getting the Note 3 to last a full day with moderate to heavy usage. About 70% of my day is spent on Wi-Fi and 30% on mobile networks. The Note 3 takes quite awhile to learn so I’ve had the large display glowing at high brightness for hours at a time, all the while multi-tasking between downloading/testing apps, watching videos, checking E-Mail, doing video Hangouts, and more. The 3200 mAh power isn’t amazing, but is definitely ample.
Note 3 – Call Quality, Odds & Ends
We see it reviewed less and less, but believe it or not, mobile phones should still perform well as phones! You’ll find that the Galaxy Note 3 performs perfectly fine on Sprint’s network with both call connectivity and audio quality up to snuff.
I would prefer louder speakers and the Note 3 definitely gives off a cheaper, tinny sound out of the speakers, but unless you’re using your device as a speaker to listen to music, I wouldn’t worry.
Note 3 – is it too big for a phone?
Because of it’s monumental size, many will immediately write the Note 3 off as an unnecessary monstrosity that would never fit (or be allowed) in their pocket. I’d suggest you reserve judgement and avoid jumping to conclusions.
When the original Motorola Droid launched the screen was 3.7 inches and people thought it was HUGE. Eventually even Apple admitted 3.7-inches was too small, eventually following in the footsteps of Samsung’s original Galaxy S and upping the iPhone display to 4 inches. Nowadays, most Android users would pick up the new and improved 4-inch iPhone and consider it puny.
That’s what I’m doing in this picture: trying to wrap my hand all the way around the Galaxy Note 3 and the iPhone 5C. What a difference.
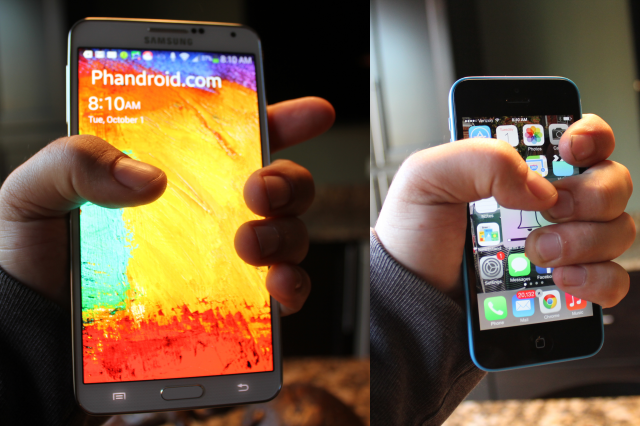
It takes time to get familiar and comfortable with new form factors, but even for a guy like me whose hand aren’t huge, the 5.7-inchNote 3 became very comfortable after using it for a few days. It fit perfectly fine into my non-skinny jeans and smaller phones began to feel like toys.
The Galaxy Note 3 will definitely be too large for some to enjoy, and that’s understandable, but don’t make the mistake of assuming you fit in that category! I will say that 5.7-inches is probably my personal ceiling for what makes sense, but a bigger handed reviewer may feel differently.
The Verdict
The hardware combination of the Note 3′s 5.7-inch screen, quad core processor, and 3GB of RAM is unrivaled in both specs and performance. The S Pen stylus and companion software/apps provide an additional level of functionality that will make power users and productivity hounds drool. It may be too big for some, and the the faux leather styling may not appeal to all, but if those aren’t deal breakers the Samsung Galaxy Note 3 just became the best phone on the market.
The Note 3 has so many features and settings that learning the ins-and-outs of the device becomes no easy task. For continued success with the Note series, Samsung must continue to refine and boil down their existing offerings. If they continue to relentlessly pile on new apps and features, they could face two problematic issues: device bloat and consumer confusion.
But for now, the Galaxy Note 3 is an all systems go recommendation.
Positives
- Amazing screen
- 2.4GHz Quad-core Processor and 3GB RAM showcase pure power
- New S Pen features and apps are a delight
- Multitasking with Multi Window a great tool
- Great video recording quality
- Packed to the brim with hardware features (NFC, IR Blaster, MicroUSB 3.0, etc…)
- Packed to the brim with custom apps and software features
Negatives
- Size and faux leather back may not please all tastes
- Low light photo capture not great
- Speaker sounds a bit tinny
- Number of features and learning curve may overwhelm beginners and novices
Overall Rating: 4.5 / 5
For more on the device, visit the Galaxy Note 3 Forums.
Finland, Netherlands and more European countries get Google Play Music All Access
Many folks the world over have been waiting for Google to bring Google Play Music All Access. They’d already made a pretty decent push into Europe before, and now that list is being bolstered with the addition of over half a dozen new countries. Here’s the quick, short list:
- Finland
- Switzerland
- Russia
- Netherlands
- Czech Republic
- Hungary
- Liechtenstein
It’s worthy to note that folks in the likes of Germany and even Canada have yet to see the service launch. That last one is especially weird considering it’s the hat of America, though things might be a bit more complicated than that. Specifically, Canada’s restrictive copyright system might be giving Google a tough time when it comes to setting up licensing deals.
We obviously don’t know the specifics of their struggles in every country yet to get Google Play Music, so all we can do is sit, wait and hope that those issues get ironed out before too long. If you live in one of the aforementioned countries, give All Access a try and let us know how it’s working out for you.










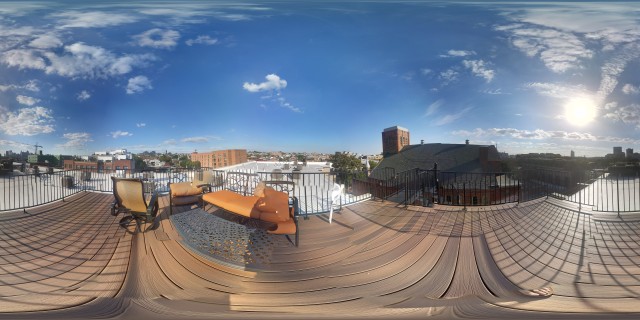

0 comments:
Post a Comment