Phandroid
31 Galaxy Note 3 Tips & Tricks [VIDEO]
The Galaxy Note 3 is an absolute beast of a phone (full review) but with so many features and settings, where do you start? Right here, where we zip through the top Galaxy Note 3 Tips & Tricks to get you started on the right foot.
Keep in mind that many of these handy tips will also apply to the Samsung Galaxy Note 10.1 – 2014 Edition (full review). Here are the tips, further explained for your reference:
#1 – Never lose your S Pen!
The S Pen is integral to the power of the Galaxy Note 3 – not something you want to lose. Here’s how you can set the Note 3 to alert you that you may have left the stylus behind:
- Go to Settings > Controls > S Pen
- Uncheck “Turn off pen detection”
- Check S Pen keeper
This will only work when the screen is off, and if you press “okay” when it warns you once, it won’t warn you again until you redock the S Pen and leave it behind again. So be careful!
#2 – Control your Galaxy Note 3 while wearing gloves
The capacitive screen on the Note 3 isn’t only good for writing and drawing with a stylus, it can also be set to operate while wearing gloves, but you’ve got to enable the option:
- Go to Settings > Controls > Increase touch sensitivity (it’s the very last option)
- Turn this ON!
#3 – Type with one hand
The Galaxy Note 3 is HUGE which may turn some small-handed people away, but if difficulty in one-handed typing is a concern, please know you can adjust your keyboard accordingly!
- Go to Settings > Controls > One-handed operation
- Check “Use for all screens”
- Only check other boxes if you want them automatically resized all the time
The S Pen also makes typing with Swype an absolute pleasure… give that a try as well!
#4 – Block notifications while you’re sleeping
You don’t want to miss an important call or text from a family member or friend in case of emergency, but notifications from apps and drunk dialing idiots threaten to keep you up all night. And those stinking LED notification lights are BRIGHT! Luckily the Note 3 has a feature for this specific problem called “Blocking Mode”:
- Go to Settings > Device > Blocking Mode (the last option)
- Turn the feature on
- Press “Blocking Mode” to set options
- UNCHECK “Turn alarm and timer” unless you want to be late for work
- UNCHECK “Always” and set the time period you’re sleeping (otherwise turn this feature on/off at night and in the morning)
- MAKE SURE you set your list of “Allowed Contacts” who can bypass this feature (family, friends, booty calls, etc…)
#5 – Lower the screen saturation and contrast
Is Samsung’s outrageously bright and colorful Super AMOLED screen a little TOO bright and colorful? You can do more than lower the screen brightness and instead tone down the contrast and saturation:
- Go to Settings > Device > Display > Screen Mode
- Select “Professional photo” or “Movie” to tone down the screen if you feel the colors are too vibrant
It doesn’t have a huge impact but it can certainly help.
#6 – Vibrations too strong?
The default notification vibrations are pretty darn strong! You can turn them down:
- Go to Settings > Device > Sound > Vibration Intensity
- Adjust your incoming call, notification, and haptic feedback vibrations as you see fit!
You can also set your phone to vibrate even when ringing (great if you’re at a bar, party, concert, or other loud place) and change the pattern of the vibration from the same settings area.
#7 – Show the battery percentage in the status bar
It can be really annoying trying to guess how much battery you have left by estimating how much of your little icon is filled up with green. We want numbers! Here is how you can put your exact percentage in the notification bar:
- Go to Settings > Device > Display
- Scroll down and select “Show battery percentage”
Ah… much more helpful.
#8 to #12 – Motion controls annoying? Only enable these!
Samsung has a boat load of features that detect your eyes and your hands and attempt to behave automatically based on your intents. Most can be annoying but some are pretty useful. I recommend turning ALL of them off except the following. Go to the Settings > Controls > Motion Control section for all of the below:
See notifications without touching your phone!
Air gesture > Quick Glance > On. Wave your hand over the screen for a quick look at notifications. (Turn Air jump, Air browse, and Air call-accept off)
Added Stylus hovering functionality!
Air view mode > On > Auto. This provides extra features when hovering over items with the S Pen, for example popping up larger images when browsing the gallery or scrolling pages up/down. Open “Air view pen options” to see exactly where it works.
Special Air Command Features!
Air Command > On: Quickly add recent attachments and frequent recipients by hovering over these respective fields
Turn both Motions & Palm Motions OFF
Prevent screen from sleeping when you’re looking at it!
Smart Screen > Smart stay > On. Uncheck the rest of these features.
#13 – Search for settings
Already overwhelmed? You can now search your settings to more easily find hidden options!
- From the home screen press the Menu button
- Select “Settings”
- Tap “Search” at the top and have at it! Don’t forget this feature is here… it’s very useful.
#14 – Customize your quick settings buttons
Prefer to have different quick setting toggles in your notification bar? You can change them easily:
- Pull down the notification bar
- Tap the square icons at the top right
- Tap the pencil icons at the top right
- Drag available buttons to the Notificaion panel (you’ll have to replace an existing button)
- Re-order as you like by dragging and dropping
#15 to #18 – Customize your lock screen
Your lock screen can be more than just a lock screen… you’ve just got to set it up. You can find all of these options in:
Settings > Device > Lock Screen.
15) Add quick launch icons to your lock screen.
Shortcuts > On. Further customize by tapping the icons and selecting your own quick launch apps!
16) Add widgets to your lock screen
Multiple Widgets > On > Favorite Apps. The “Camera” option is relatively useless since you can set a quick launch icon (above) to your camera and it launches much more quickly and smoothly.
17) Personalize with contact info and personal message
If you lose your phone, it’s helpful if your screen shows your contact information so a good samaritan can help you retrieve your device. You might also want to add a little of your own pizzaz.
18) Create a memo without unlocking
Action Memo on lock screen > On. To create an “Action Memo” without unlocking your phone, simply hold down the S Pen button and tap anywhere on the lock screen twice. An Action Memo note will immediately pop up at your disposal! Make sure the setting is enabled in
#19 to #25 – Home Screen Shortcuts
When you’re on the home screen the following buttons provide extra functionality.
- 19) Hold back button to enable/disable Multi Window
- 20) Double Press Home Button for S Voice
- 21) Hold Home button for Recent Apps and access to RAM Manager and Google Now
- 22) Press Home Button for My Magazine
- 23) Swipe up from the home button for My Magazine
- 24) Hold Menu Button for S Finder
- 25) Press Menu Button to edit your Home Screens, access settings, and read help docs
#26 – Prevent Air Command from launching when stylus removed
Air Command is greatly, but you might get restless if the menu pops up EVERY time you remove the Stylus. You can choose to turn this off (or toggle to automatically open Action Memo, which is probably more annoying).
- Go to Settings > Controls > S Pen > Pen detachment options
- Select “None”
#27 – Capture screen without S Pen & Screen Writer
To get a screen capture without using Air Command, simply hold the Home and Power Button at the same time. You can also prevent the screen captures from entering edit mode by going to Settings > Device > Display > Edit after screen capture (the last option)
#28 – Turn your phone into a Senior Citizen Saver
Did you buy the Galaxy Note 3 for Grandma or Grandpa because they don’t need a telescope to read the print on the HUGE 5.7 inch screen? Make things even simpler by transforming their phone into an incredibly basic layout that’s hard to NOT understand.
- Go to Settings > Device > Easy Mode
- Turn it on!
#29 – Display your app drawer in alphabetical order
If you’ve got a ton of apps, flipping through page after page to get to something specific can be a hassle. You can change the layout of your app drawer very easily to make it more convenient:
- Open you app drawer
- Press the menu button
- Press “View type”
- Select either “Alphabetical list” or “Alphabetical grid” depending on your preference
#30 – Unlock your phone by saying “Hi Galaxy”
I’ve seen many people complain that saying “Hi Galaxy” won’t work and they can’t find the option in the Note’s settings. That’s because the option is actually hidden in the settings of the S Voice app!
- Open S Voice (double tap Home Button or open from your app tray)
- Press the Menu button
- Select “Settings”
- Check “Wake up command”
- Turn “Voice wake-up” On to activate S Voice even while the screen is off!
Note: “Hi Galaxy” won’t simply unlock you’re phone… it must be followed by a voice command to become useful (see below)
#31+ – Master the voice commands!
Create and use your own Voice Commands
In addition to all of the default voice commands (see below), you’re able to set 4 custom voice commands (using your own voice) that will trigger actions from the lock screen (display must be on)!
- Go to Settings > Device > Lock Screen > Wake up in lock screen
- Turn this ON
- Tap one of the “Wake-up function” items #1-4
- Tap “Change function” to select an action when your keyword is spoken out loud. Select from one of the following:
- Unlock
- Check for missed calls
- Check for missed messages
- Open Camera
- Check Schedule
- Play Music
- Record Voice
- Turn on/off Hands-free Mode
- Re-enter the same Wake-up function ,tap “Change command”, tap the microphone button, and speak your customized voice command out loud four times.
- You’re ready to go! Open the lock screen on your display (swipe to unlock) and say your voice command out loud!
Enable and learn frequently used Voice Commands
Voice commands used in your phone are different from those used in S Voice. To enable your device-wide voice commands:
- Go to Settings > Controls > Voice Control > On
- Tap on “Voice Control” and enable the options you prefer (Incoming Call commands, Alarm commands, Camera commands, Music commands)
This will enable the following commands:
- Answer or Reject phone calls by saying “Answer” or “Reject”
- Stop or snooze the alarm by saying “Stop” or “Snooze”
- Take photos by saying Capture, Shoot, Smile, or Cheese
- Control the music player by saying Next, Previous, Play, Pause, Volume Up, and Volume Down
Turn on S Voice and explore the options
There are a TON of voice command options on S Voice. First turn the setting on, then see our list of voice commands below (largely borrowed directly from Samsung documentation) and try some for yourself.
Double tap home button to access S Voice
- Voice Dial – “Call Charlie Mobile”, “Redial”, “Dial”
- Message – “Text Katie message Are you free tonight for dinner?” “Send message to John message hows it going” “Read my messages” “read my messages from James”
- Search contacts “Look up james” “Find James” “When is Michael’s Birthday” “What is Donna’s address”
- Memo – “Memo Send mom a card” “Note to self buy milk” “Show me my shopping list memo”
Schedule:
- “What’s on my calendar?”
- “Check schedule on Friday”
- “Add event Dance class Saturday at 10AM for 2 hours”
- Move my 4PM meeting to 11AM tomorrow
- Cancel the budget review meeting
- When is the last appointment on Friday
- Who is in my next meeting
Task:
- Create task Concert review due on May 18th
- Remind me to check email at 9AM
- Show me my tasks
- Remind me to feed the dog at 6PM today
- Move my task called Shopping to Saturday
- What is on my todo list for Sunday
Music:
- Play
- Play artist the Beatles
- Play album Secret
- Play previous song
- Play next song
- Play joyful music
- S Voice Hands-free mode you can control music by using your voice. Pause the music first by saying “Hi Galaxy” or your own wake up command
Social update:
- Social update wish me luck at my new job
- Facebook update I am in Boston, are you?
Search:
- Google population of portugal
- Bing delta airlines flight 640
- Yahoo sports scores
Open App:
- Launch internet
- Take a picture
Record Voice (Just record voice)
Hands-free mode:
- Hands-free mode on
- Hands-free mode off
- New notifications and incoming call info will be read out automatically in Hands-free mode
Set alarm:
- Wake me up at 6AM tomorrow
- Set alarm for 8 hours from now
- Show me my alarms
- Turn off my 7AM alarm
- Change me 6AM alarm to 7AM
Timer:
- Set timer for 2 minutes
- Create timer for 5 minutes
- Stop Timer
- Restart Timer
Simple settings:
- Turn Wi-Fi off
- Turn bluetooth off
Navigate:
- Directions to Palm Springs
- Map of Boston
- Set your home address in S Voice settings and say “Navigate Home”
Hear News:
- Read the news
- I want to hear the news
- Next news
- Previous news
Weather:
- Check the weather forecast
- How is the weather today
- What’s the weather in paris tomorrow
Get an answer:
- Who is the prime minister of New Zealand
- What is Samsung’s stock price
- What time is it?
- What time is it in New York
- What’s today’s date?
Local listings:
- I want some pizza
- Are there any flower shops nearby
- Dentists in Boston
- Find the nearest gas station
- You can also book tickets for current movies and make restaurant reservations (in some areas)
If you found this article helpful, please share it with your friends!
If you’re looking for more help and support, check out the Note 3 Forums on the Android Forums!
What’s the best Android tablet to buy as of October 2013
Earlier this week we talked about what the best Android phone to buy this month was, and now — for the first time ever — we’ll be going through the best Android tablets your hard-earned money can buy. This space doesn’t move quite as fast as smartphones, but we’re about ready to head into what should be an interesting holiday season with a few new tablets leading the way (including one we’ve just reviewed this morning). Let’s hop to it!
5 – Samsung Galaxy Note 8.0
Samsung’s Note series has become the go-to for performance and features in the tablet space, so the more weildy of the bunch — the Note 8.0 — deserves a bit of recognition in the top 5. The Samsung Galaxy Note 8.0′s HD resolution and quad-core chipset are quite nice, and that all-important S-Pen functionality pushes this one of the top as one of the better “small” tablets to consider at the point of sale.
4 – Amazon Kindle Fire HDX
Just announced by Amazon, the HDX line of Kindle Fire tablets is the latest in Amazon’s series. This changes the game up quite a bit by Amazon’s standards, a company whose modest first step into the tablet arena has since been bested with better offerings each year to follow. The HDX comes in 7-inch and 8.9-inch flavors, giving users a decent balance between screen real estate and portability.
The Amazon Kindle Fire HDX includes 2560 x 1600 resolution, storage options of 16-64GB, 4G LTE, a quad-core 2.2GHz processor (likely a Snapdragon 800), and more. As we all know by now, though, it isn’t the specs Amazon is hoping will win your hearts. It’s the deep integration with their various services, including Prime Instant Video, MP3, Cloud Storage, Kindle e-Books, the Amazon Appstore, and a whole lot more.
Amazon also introduced a unique feature for customer support this go-round. The “Mayday” button, as it’s called, will give users the ability to connect to a customer support representative who can help with any trouble you might be having with your Kindle. The rep can manipulate the device remotely, and you two will be connected via both video and voice for a more personal experience.
Amazon’s goal is be hit 15 seconds or less for a response time whenever that button is hit, which would be a much more pleasant wait time than most companies can say they offer. This thing comes in all sorts of different shapes, sizes, storage and connectivity options, so be sure to read our initial announcement post for the full breakdown on all of that (and don’t forget to check out what makes the latest Kindle Fire OS 3.0 so great in this one).
3 – Nexus 10
The Nexus 10 is quite old, and is rumored to be supplanted by an updated offering in the weeks to come, but as it stands it’s still one of the better tablets to buy. A lot of that is on price and principal — who can say no to a Nexus device? And who can say no to a Nexus device with these specs for $400?
The specs I’m referring to include a 10.055-inch 2560 x 1600 display, Exynos 5 Dual (which is an ARM Cortex-A15 dual-core chipset with Mali T604 graphics), 2GB of RAM, 16-32GB of internal storage, WiFi + MiMo, Bluetooth, NFC, and more. Of course, its status as a Nexus devices means it should be up and runnong on the latest version of Android for as long as it can stand it.
Indeed, owners are currently enjoying Android 4.3, something not many others can say right now. And you can bet your bottom dollar that it’ll be one of the first tablets to get Android 4.4. Kit Kat whenever Google sees fit to fully unveil that, as well.
2 – Samsung Galaxy Note 10.1 2014 Edition
We thought this device might sneak into our #1 overall spot this month, but the Galaxy Note 10.1 hasn’t exactly been the greatest of sports in all the departments that matter. In our Samsung Galaxy Note 10.1 2014 Edition review, Rob Jackson noted some pitfalls of the entirety of the experience, the biggest of which being a laggy user interface when flipping through MyMagazines or trying to use popup apps.
That was enough to keep it out of our first spot, but not nearly enough to kick it out of our top 5. The Note 10.1 2014 edition reads like a fantastic device on paper, with specs being comprised of the following:
- 1.9GHz Exynos 5420 quad-core processor
- 3GB of RAM.
- 16GB or 32GB options for internal storage
- 8MP rear camera
- 2MP front facing camera
- MicroUSB 2.0
- MicroSD slot
- 8,220 mAh battery and more
That said, for a starting price of $550 with 3GB of RAM and a quad-core processor, we simply can’t forgive the sluggishness that showed up in our testing. It has great S-Pen driven features and it’s good enough for second best, though it probably won’t move further beyond that until Samsung releases a software upgrade that gets some of that lag under control.
1 – Nexus 7 2013
We’ve finally arrived to the coveted #1 spot. I hope this selection wasn’t too obvious. It’s a Nexus Tablet. It’s $230. And it has a spec sheet that will make anyone stand up and take notice. This 7-inch ASUS-made wonder slides in at the number 1 spot thanks to that nice 1920 x 1200 resolution (323 ppi), quad-core Qualcomm Snapdragon S4 Pro chipset clocked at 1.5GHz, 2GB of RAM, 16-32GB of internal storage, 5 megapixel rear camera, 2 megapixel front camera, dual-band WiFi N, Bluetooth 4.0, NFC and more.
The Nexus 7 2013 was the launchpad for Android 4.3, which is currently the latest version of Google’s beloved mobile operating system. And thanks to its status as a Nexus device it will most certainly be seeing Android 4.4 Kit Kat (whatever that turns out to be) ahead of the rest of the pack.
Google really does make it a bit unfair with their willingness to throw profits aside and offer this device up for dirt cheap, but that doesn’t make us feel reluctant or guilty for awarding the Nexus 7 2013 the top spot anyway.
Honorable Mentions
Amazon Kindle Fire HD
It’s not quite as powerful as the Amazon Kindle Fire HDX 7 or 8.9, but the 7-inch Kindle Fire HD still holds its own where it counts. Amazon couldn’t care less about the profit from device sales here, though, which is why it’s so cheap at a starting price of just $140. As with the HDX, it’s all about apps and services for Amazon. Specs include 1280 x 800 resolution, a 1.5GHz dual-core processor, 8-16GB of internal storage, 10 hours of battery life and more.
Tablets to look forward to
Here are just a few tablets to look forward to in the weeks and months to come. None of them are available for purchase yet, and some aren’t even official, but it’ll give you a good idea of what to expect once that ever-difficult purchasing decision arises this holiday seasons.
ASUS Transformer Pad TF701T
This is the latest product from ASUS that will allow you to transform your tablet into a netbook. The Transformer Pad TF701 is a 10.1-inch 2560 x 1600 device with NVIDIA’s Tegra 4 processor on board. This powerhouse also includes a 5 megapixel rear camera, a 1.2 megapixel front camera, HDMI-out and more. And when you dock the tablet inside the dock, you’ll get a combined 17 hours of battery life (which is much more than any of today’s Netbooks can claim).
This marvelous phone/tablet combo pack is set to launch sometime soon. ASUS was one of the first companies to make our “use a powerful phone as the guts of a tablet” dreams come true, and now they’ve gone and outdone themselves with the announcement of the Padfone Infinity.
The phone bit includes a 5-inch 1080p HD Super IPS display, Qualcomm Snapdragon 800 quad-core processor, 2GB of RAM, 16GB or 32GB of internal storage with microSD, 13 megapixel rear camera with a 2 megapixel front camera, NFC, Bluetooth 4.0, WiFi N, 2,400mAh battery and more.
Dock the phone into the rear of a device that has a 10.1-inch HD display and a huge battery, and you’ve got yourself one of the most powerful tablets, as well. Sounds pretty damned good to me, and worth keeping an eye out for once ASUS makes these available.
Motorola DROID tablets
Motorola has a tablet or two launching soon. We’re not sure what they are. We’re not sure how they’ll look. We’re not even sure when we’ll be seeing them. All we know is that they’ve confirmed some tablets are in the works, and that one of them will most certainly be headed straight for Verizon’s DROID lineup. With the great work they’ve done with the Moto X and the latest DROID phones, Motorola definitely gets a good deal of our attention.
What say you?
And that’ll do it for our list of the best Android tablets to buy. Things should be even more interesting by the time we put the next installment out, but take some time to go over the list for October, and think about where you stand on it. Feel free to disagree — we all have our own thoughts and opinions about these sorts of things, so you won’t be hurting our feelings! We want to hear all about it in the comments section below, so have at it!
PS: don’t forget that you can talk all about these tablets, and more, over at AndroidForums.com. Be sure to make an account and join the millions of folks currently driving some very healthy discussion over there.



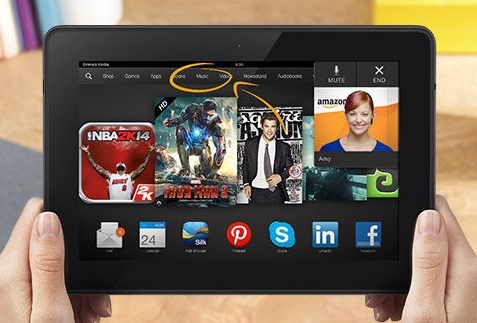
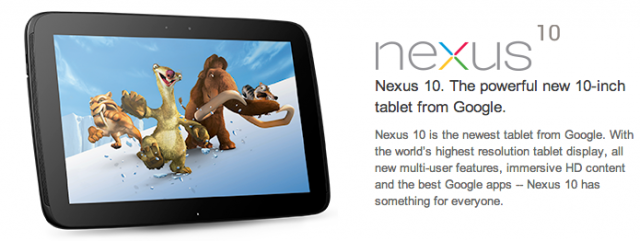



0 comments:
Post a Comment